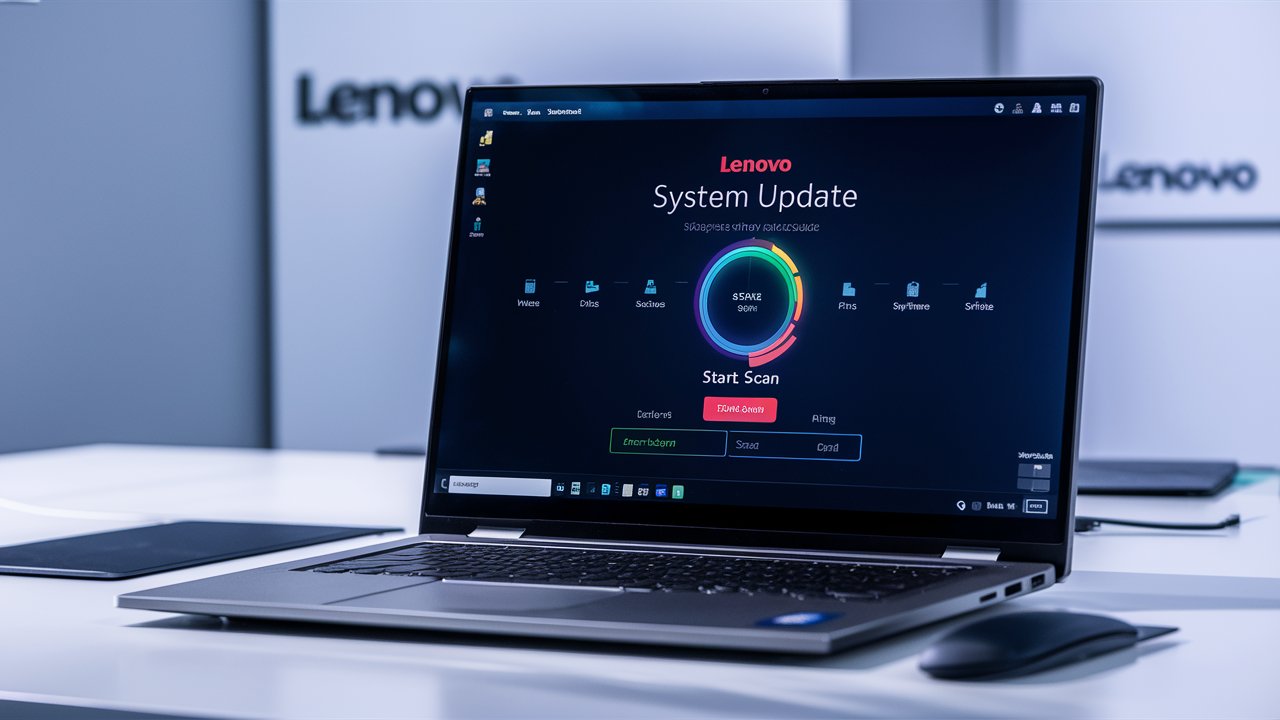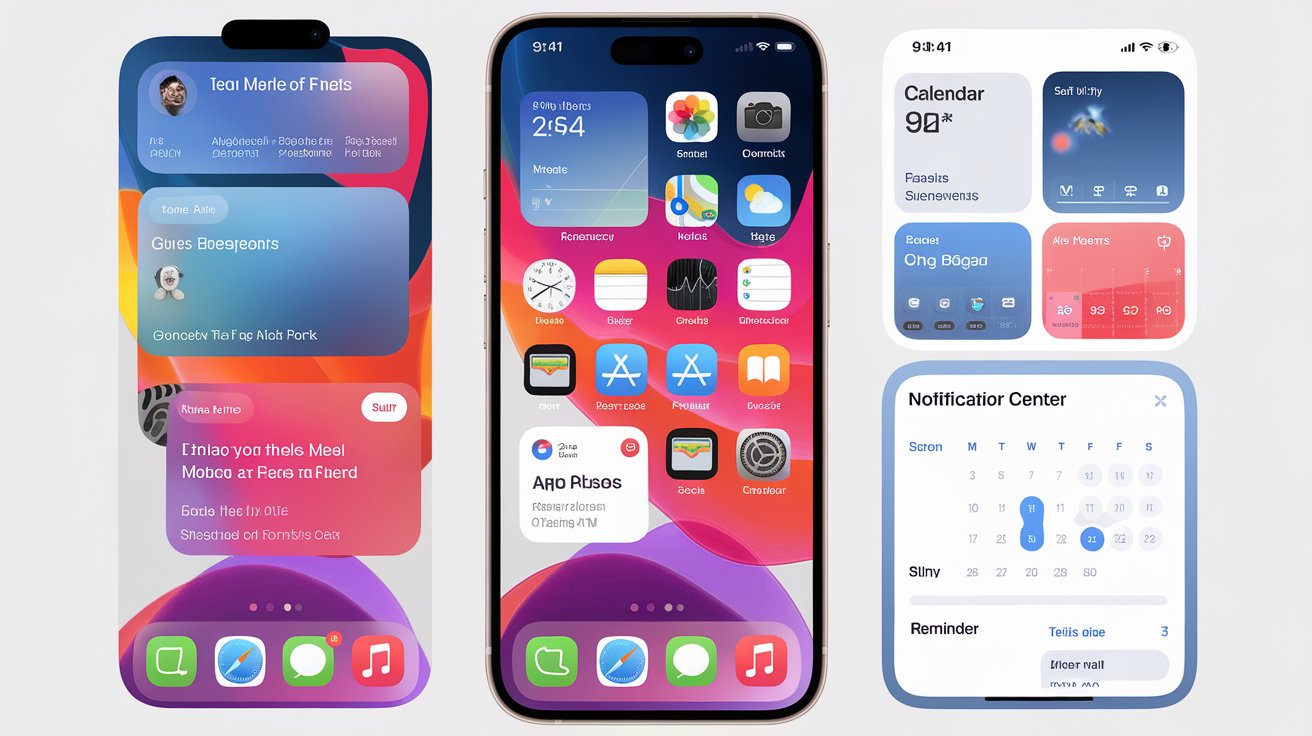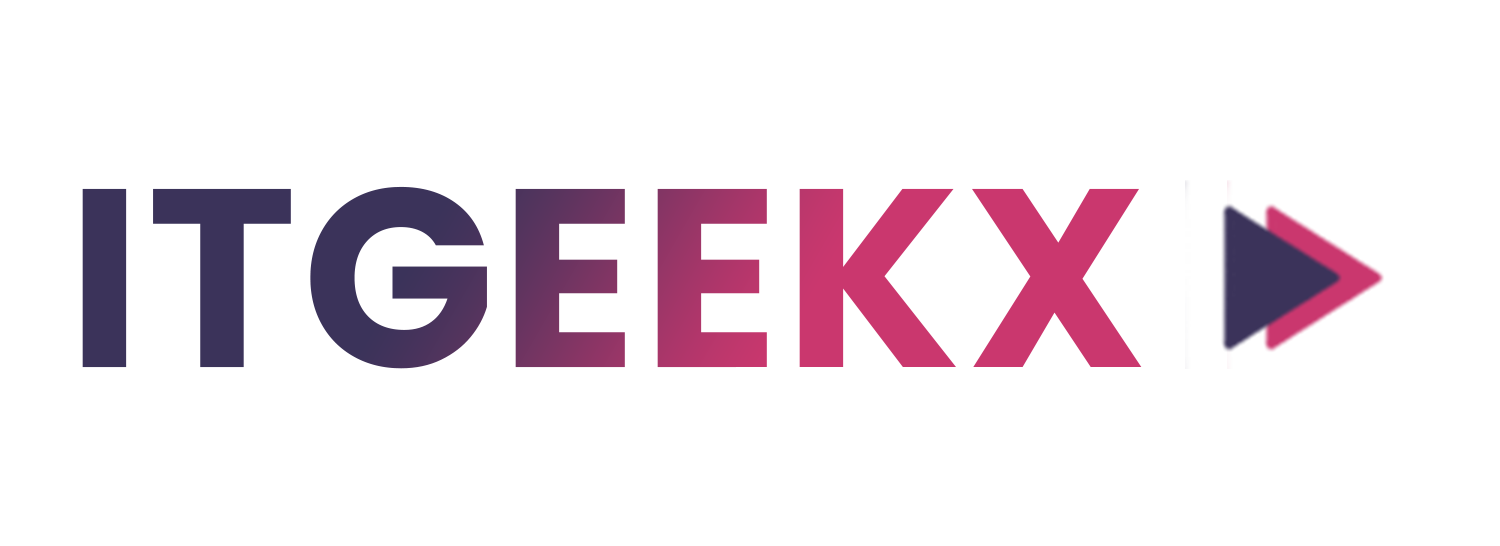Keeping your computer system updated is essential for ensuring optimal performance and security in today’s fast-paced technological world. The Lenovo System Update offers consumers a quick and easy way to make sure their system is always running the most recent drivers and software. This comprehensive article will help you get the most out of your Lenovo device by delving deeply into the features, advantages, and applications of Lenovo System Update.
What is Lenovo System Update?
Lenovo System Update is a utility designed by Lenovo to help users keep their systems current with the latest software updates, driver updates, and system BIOS updates. This tool simplifies the update process, ensuring that your system is running smoothly with the most recent enhancements and fixes provided by Lenovo.
Key Features of Lenovo System Update
- Automated Updates: Lenovo System Update automatically scans for available updates, making it easy for users to install the latest versions of drivers, BIOS, and software.
- User-Friendly Interface: The intuitive interface makes it simple for users to navigate through the tool and apply necessary updates without hassle.
- Customizable Settings: Users can set preferences for how often the tool checks for updates and which types of updates to install automatically.
- Comprehensive Coverage: The tool covers a wide range of updates, including drivers, software applications, and firmware, ensuring that all aspects of the system are up-to-date.
The Evolution of Lenovo System Update
Lenovo System Update has evolved over the years to meet the changing needs of users and advancements in technology. Originally known as ThinkVantage System Update, the tool has undergone significant improvements in terms of functionality and user experience. Lenovo has continually enhanced the tool to support new hardware and software, ensuring compatibility and efficiency.
Why is Updating Important?
Enhancing Performance
Regular updates can significantly improve your system’s performance. Updated drivers and software are optimized for better performance, leading to faster and more efficient operation. For instance, graphics driver updates can enhance the performance of applications that rely heavily on graphical processing, such as video editing software and games.
Fixing Bugs and Issues
Updates often include fixes for bugs and other issues that have been identified in previous versions. Applying these updates can resolve performance problems and enhance the overall stability of your system. For example, a network driver update might fix connectivity issues that users have reported, leading to a more stable internet connection.
Improving Security
Security updates are critical in protecting your system from vulnerabilities and threats. By regularly updating your system, you ensure that it has the latest security patches, safeguarding your data and personal information. Cybersecurity threats are constantly evolving, and manufacturers release security patches to counteract new threats. Therefore, keeping your system updated is essential for protecting sensitive information and preventing unauthorized access.
Adding New Features
Manufacturers often introduce new features and functionalities through updates. Keeping your system updated allows you to take advantage of these new features, enhancing your user experience. For instance, a BIOS update might add support for new hardware components, or a software update might introduce new tools and capabilities that improve productivity.
How to Use Lenovo System Update
Step-by-Step Guide
1. Download and Install Lenovo System Update
To get started, you need to download and install the Lenovo System Update tool. Here’s how:
- Visit the Lenovo Support website.
- Search for “Lenovo System Update” in the search bar.
- Download the appropriate version for your operating system.
- Follow the on-screen instructions to install the tool.
Downloading and installing the tool is straightforward, but ensure you select the correct version for your operating system to avoid compatibility issues. The Lenovo Support website provides detailed instructions and troubleshooting tips if you encounter any issues during the installation process.
2. Launch the Tool
Once installed, open the Lenovo System Update tool. You can find it in your Start menu or by searching for it using the Windows search function. The tool’s main interface is designed to be user-friendly, with clear options for scanning and installing updates.
3. Scan for Updates
Click the “Start Scan” button to allow the tool to check for available updates. This process may take a few minutes as the tool scans your system and communicates with Lenovo’s servers. The scan will identify any outdated drivers, software, and BIOS versions that need updating.
4. Review and Apply Updates
After the scan is complete, you will see a list of available updates. Review the list and select the updates you wish to apply. It’s generally a good idea to install all recommended updates to ensure optimal performance and security. However, you can choose to install only specific updates if you have particular requirements.
5. Install Updates
Click the “Install” button to begin the update process. The tool will download and install the selected updates. This process may take some time, depending on the size and number of updates. Ensure your system remains connected to a stable internet connection throughout the update process to avoid interruptions.
6. Restart Your System
Some updates may require a system restart to take effect. If prompted, save your work and restart your computer to complete the update process. Restarting ensures that all changes are properly applied and that your system is running the latest versions of drivers and software.
Also visit: Flanking Strike Macro SOD: A Guide For WoW Players
Common Issues and Troubleshooting
Installation Problems
If you encounter issues during the installation of Lenovo System Update, try the following solutions:
- Ensure that your system meets the minimum requirements for the tool.
- Check your internet connection and try downloading the tool again.
- Disable any antivirus software temporarily during the installation process, as it might interfere with the installation.
If the problem persists, you can refer to Lenovo’s support resources or forums for additional troubleshooting steps. Lenovo’s support team is also available to assist with installation issues.
Update Failures
Sometimes, updates may fail to install. Here’s what you can do:
- Retry the update process. Sometimes, a second attempt can resolve the issue.
- Check for sufficient disk space on your system. Lack of space can cause update failures.
- Ensure your system is connected to a stable internet connection.
If updates continue to fail, it might be necessary to investigate specific error messages or logs provided by the tool. These logs can offer insights into the root cause of the failure and suggest appropriate solutions.
Compatibility Issues
Certain updates may not be compatible with your system’s current configuration. To resolve this:
- Verify that you are using the correct version of Lenovo System Update for your operating system.
- Check for any conflicting software or drivers that may be causing compatibility issues.
In some cases, rolling back to a previous version of a driver or software might resolve compatibility problems. However, it’s important to proceed with caution and ensure that the rollback does not introduce new issues.
Best Practices for Using Lenovo System Update

Regular Scans
Set a schedule for regular scans to ensure your system is always up-to-date. Weekly or monthly scans can help maintain optimal performance and security. Regular scanning ensures that any new updates are promptly identified and applied, minimizing the risk of security vulnerabilities and performance issues.
Backup Important Data
Before applying major updates, it’s a good practice to back up important data. This ensures that your data is safe in case anything goes wrong during the update process. While updates are generally safe, unforeseen issues can occasionally arise, and having a backup ensures that your important files are protected.
Stay Informed
Keep an eye on Lenovo’s official website and forums for any announcements regarding new updates or potential issues. Staying informed can help you address problems proactively. Lenovo’s community forums are a valuable resource for sharing experiences and solutions with other Lenovo users.
Advanced Features and Settings
Customizing Update Preferences
Lenovo System Update allows you to customize your update preferences. You can specify how often the tool checks for updates and whether to install certain types of updates automatically. Customizing these settings ensures that the tool operates in a way that suits your needs and preferences.
Using Command Line Interface
For advanced users, Lenovo System Update offers a command-line interface (CLI). This allows you to automate the update process through scripts and commands, providing more control over how updates are applied. The CLI can be particularly useful for IT administrators managing multiple Lenovo devices.
Integrating with Lenovo Vantage
Lenovo Vantage is another tool that enhances the functionality of Lenovo System Update. By integrating the two, you can manage system updates, hardware settings, and system diagnostics from a single interface. Lenovo Vantage provides additional features such as system optimization and personalized recommendations, complementing the capabilities of Lenovo System Update.
Comparing Lenovo System Update with Other Tools
Lenovo Vantage
While Lenovo System Update focuses primarily on software and driver updates, Lenovo Vantage offers a broader range of features, including system diagnostics, hardware settings, and personalized recommendations. Lenovo Vantage is designed to provide a comprehensive solution for managing your Lenovo device, making it a valuable companion to Lenovo System Update.
Windows Update
Windows Update is a built-in tool in the Windows operating system that provides updates for the OS itself, as well as some drivers and software. Lenovo System Update, on the other hand, is tailored specifically for Lenovo devices, providing updates that are not available through Windows Update. Using both tools in conjunction ensures that your system receives all necessary updates from both Microsoft and Lenovo.
Third-Party Update Tools
There are several third-party tools available for managing system updates. However, Lenovo System Update is recommended for Lenovo devices as it ensures compatibility and provides updates directly from Lenovo. Third-party tools might not always provide the most accurate or up-to-date drivers and software for Lenovo devices.
Frequently Asked Questions (FAQs)
Is Lenovo System Update Free?
Yes, Lenovo System Update is a free tool provided by Lenovo for its users. There are no additional costs associated with downloading or using the tool.
Can I Disable Lenovo System Update?
While it is possible to disable Lenovo System Update, it is not recommended. Keeping the tool enabled ensures that your system receives important updates regularly. Disabling the tool can leave your system vulnerable to security threats and performance issues.
How Often Should I Run Lenovo System Update?
It’s a good practice to run this update at least once a month to ensure your system is up-to-date with the latest enhancements and security patches. More frequent scans might be necessary if you frequently install new software or hardware.
What Should I Do If the Lenovo System Update is Not Working?
If you encounter issues with Lenovo System Update, try reinstalling the tool, checking your internet connection, or contacting Lenovo support for assistance. The support team can provide detailed troubleshooting steps and help resolve any issues you might encounter.
Final Thoughts:
Maintaining your Lenovo device with the latest updates is essential for ensuring optimal performance, security, and functionality. L.S.U. simplifies this process, providing a user-friendly way to keep your system current. By following the steps and best practices outlined in this guide, you can effectively use this Update to enhance your computing experience. Stay proactive, keep your system updated, and enjoy the benefits of a well-maintained Lenovo device.
Must read: Cloud Computing: Navigating The Skies Of Technological Innovation